곰플레이어 연속 캡쳐하는 방법
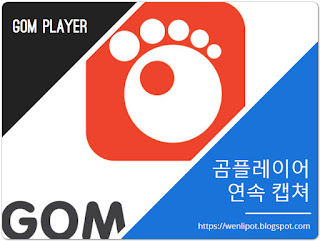
곰플레이어 연속 캡쳐 1. 연속캡쳐 활용 동영상을 보다보면 특정 장면을 캡쳐하기 원하는 경우 일시정지를 사용해서 스크린 샷을 찍는 방법이 일반적입니다. 실제로 해보신분들은 아시겠지만 원하는 순간에 일시정지를 하는 것이 정말 힘듭니다. 그리고 화살표로 좌우로 움직여서 그 순간을 찾는것도 여의치가 않습니다. 이때 활용할 수 있는 기능이 곰플레이어의 "고급 화면 캡쳐" 기능입니다. 또 하나 이 "고급 화면 캡쳐"기능이 달성하는 것은 정확히 원하는 부분만 움짤을 만들 수 있게 해줍니다 . 간단하게 이 기능 사용법을 설명하겠습니다. 2. 곰플레이어 고급 화면 캡쳐에 진입하기 아래 그림처럼 곰플레이어로 동영상을 실행시킨 상태에서 마우스 오른쪽 버튼을 화면 위에서 클릭한 다음에 순서대로 진입하시면 됩니다. 마우스 오른쪽 버튼 ▶ 영상 ▶ 고급 화면 캡쳐 (단축키 Ctrl + G) 3. 고급 화면 캡쳐 설명 고급 화면 캡쳐 메뉴에 들어가면 아래와 같은 기능들을 볼 수 있습니다. 제일 위의 메뉴중에 기본적으로 선택되어 있는 "화면 캡처" 를 누르시고 시작하시면 됩니다. 아래 네모칸으로 표시해 둔 것들에 대한 기능들면 몇 가지 아시면 됩니다. 연속 저장 얼마나 한번씩 화면을 저장할 것인지를 결정하는 메뉴 입니다. 1.00이면 1초에 한 번씩 캡쳐를 하는 것이고, 0.1이면 1초에 10장을 캡쳐한다는 의미입니다. 하지만 더 중요한 기능은 바로 밑에 있는 체크박스입니다. 프레임 단위로 캡쳐 모든 영상은 프레임으로 이루어져 있습니다. 동영상은 사실 정지사진이 수천장, 수만장이 모여서 만들어지는 것입니다. 그리고 동영상마다 초당 몇장의 사진이 사용되는지는 전부 다릅니다. 예를들어 쿄애니 같은 제작사는 모든 제작진들이 엄청 고생 할정도로 수많은 프레임을 사용하는 제작사입니다. 이 체크박스에 체크를 하면 각 동영상마다 ...
