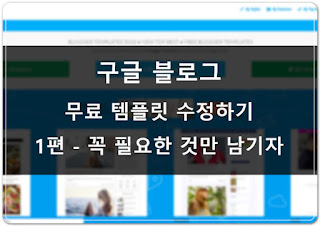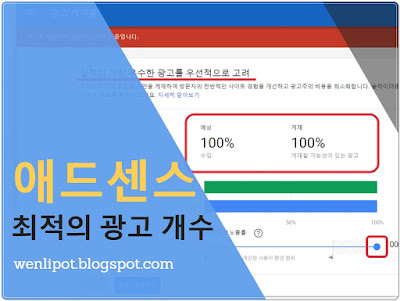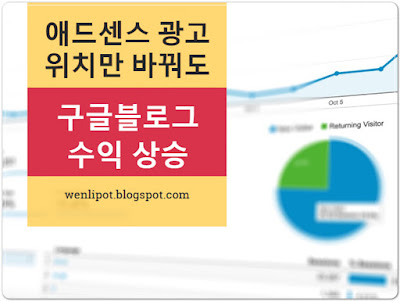ADS.TXT 애드센스 설정 하는 방법
ADS.TXT 애드센스 설정 안녕하세요 이슈메입니다. 제가 애드센스 승인 사이트 6개를 보유하고 있는데요 이중에 2개가 ADS.TXT 애드센스 경고장이 날라왔습니다. 사실 애드센스 6개에 네이버 블로그도 여러개 운영하고 있어서 신경을 잘 못쓰기도 했습니다. 애드고시라고 불리던 시대에 애드센스 승인받으려고 기를 썼었는데 막상 애드센스 승인이 나면 이제 실제 수익이 나는게 진짜 어려운 일이거든요. 가뜩이나 수익내기 어려운데 이런 경고장까지 날라오면 이거 빨리 수정해 주어야 합니다. 수익 손실 위험-수익에 심각한 영향을 미치지 않도록 사이트에서 발견된 ads.txt 파일 문제를 해결해야 합니다. 인터넷에 검색해보면 대부분 티스토리나 워드프레스에서 ADS.TXT 애드센스 수정하는 법은 많이 나와 있는데 Blogger는 거의 없습니다. 구글블로그 말이죠. 적은 수이지만 고생하시는 분들이 많아서 제가 짧게나마 포스팅을 해드리겠습니다. 1. ads.txt 다운로드 하기 먼저 애드센스의 자신의 계정에 로그인하셔서 사이트 탭으로 들오가보시면 위에 사진과 같은 화면이 나올꺼에요 그럼 제일 위에 다운로드 할 수 있는 곳이 나옵니다. 다운로드를 하셔서 가장 찾기 쉬운곳에 받아 주세요 이렇게 임시로 받았다가 삭제할 파일은 바탕화면에 받으시길 권장합니다. 잘 받아 놓으셨다면 이제 구글 blogger의 설정에 가면 됩니다. 2. Blogger에 ads.txt 설정하기 문제가 있는 자신의 Blogger 에 로그인 하시면 되요. 문제가 있는 자신의 사이트가 무엇인지 잘 모르겠다면 위에 애드센스 페이지의 사이트의 개요에 들어가면 표시가 되어 있답니다. 아래 보이시죠? 제거는 공개할 수가 없기 때문에 이렇게 가릴수 밖에 없네요 ^^;; 저 위치니깐 알아보실 수 있을꺼에요 구글블로거에 로그인하셨다면 설정 → 검색환경설정 → 맞춘ads.txt 수정 ...