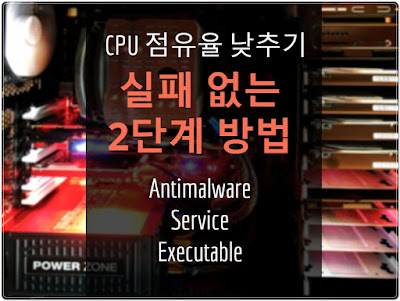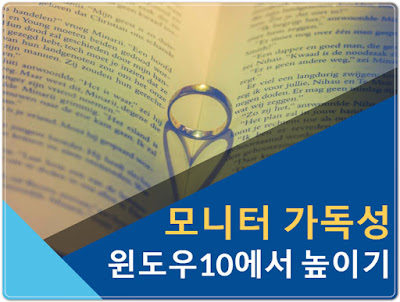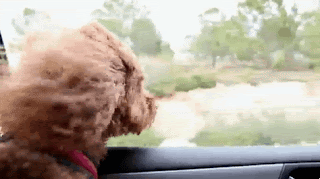에이서(acer) 노트북 전원이 안켜질 때 NO BOOTABLE DEVICE

NO BOOTABLE DEVICE 에이서 노트북 전원이 안켜질 때 제가 집에 사용하고 있는 노트북은 2가지 회사인데 메인은 MSI이고 서브로는 ACER 노트북을 사용중입니다. 사실 ACER 노트북은 가끔 사용하는거라서 이렇게 갑자기 문제가 생기리라고는 상상도 못했는데요. 갑자기 전원이 안들어 오는 겁니다. 메인보드가 나갔나 걱정이 되기도 하고, 전원부에 이상이 생겼는지에 겁도 났습니다. 하지만 해결방법을 찾았죠 1. 노트북 리셋 에이서 노트북에는 리셋 기능이 있습니다 때문에 이 곳을 핀으로 15초 정도 눌러주면 노트북 전원이 안켜지는 문제는 대부분 해결이 됩니다. 주의할 점이 있는데 이곳을 누를 때는 어댑터 전원을 꽂지 않은 상태에서 해야 한다는 거에요. 아래 사진에 보이는 것처럼 배터리 모양이 있거나 + - 모양이 각인이 되어 있는 곳에 작은 구멍이 있습니다. 그곳을 핸드폰 유심핀 같은 걸로 꾹 눌러주시면 됩니다. 요약: 전원을 제거한다 → 리셋 버튼은 15초간 누른다. → 전원을 켠다. 2. No Bootable Device 제가 전원에 이런 문제가 생기기 전에 증상인 바로 No Bootable Device라는 화면이었습니다. 인터넷에 바로 검색해 봤는데 하드 디스크가 망가진거라는 검색 결과가 나왔었죠. 하지만 결과적으로 말도 안되는 소리였습니다. 이런 증상이 나타나는 이유는 단지 위도우를 설치할 때의 방식 때문이라서 CMOS에 진입해서 수정하는 것만으로 간단하게 해결됩니다. 레거시 방식으로 바꿔주셔야 합니다. 이제 전원 버튼은 3초정도 눌러서 종료하신 다음, 전원버튼을 누르시고 F2 키를 연타해주셔야 합니다. 연타를 하면 CMOS에 진입하는데 제일 위에 BOOT 항목에서 BOOT MODE를 UEFI...