궁극의 공유시스템 에버노트의 <링크 URL 공유> 사용법
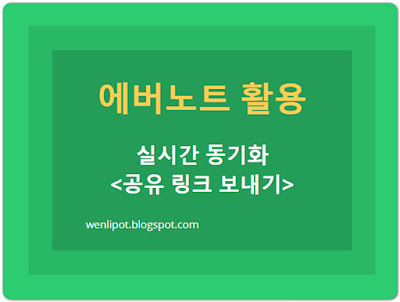
에버노트 사용법 - 에버노트 활용 - 실시간 동기화를 탑제한 에버노트 공유 링크 기능 에버노트 사용자는 다음의 두가지 시스템에 대해 자부심을 갖고 있습니다. ㄱ. 동기화 ㄴ. 공유 기능 1. 에버노트 공유 기능의 장점 ㄱ. 자유도: 에버노트 공유기능은 우선 상대방이 에버노트를 사용하지 않고 있어도 가능합니다. 단지 인터넷을 연결할 수 있는 디바이스만 있으면 모든 웹페이지에서 공유가 가능합니다. 2G폰만 빼고 다 된다는 뜻입니다. ㄴ. 권한제한 공유를 한 뒤에 링크의 권한을 회수하는 것이 가능합니다. 다른 클라우드에서도 가능한 경우가 있지만 에버노트의 공유 시스템은 모든 곳에 권한이 설정되어 있습니다. 특히 또한 '워크쳇'안에서 공유기능을 사용하는 경우에는 보기 혹은 수정 등으로 권한 설정이 가능하기 때문에 수직적 결제 및 지침 전달이 가능합니다. ㄷ. 공유에서 동기화 작성이 완료된 파일을 이메일로 전달한 경우에는 수정이 필요한 경우에 다시 메일을 보내고 확인할 것을 요청하는 순서로 일을 처리합니다. 하지만 에버노트에서는 공유링크를 하나 보내놓은 뒤에 더이상 다시 링크를 보낼 필요가 없습니다. 자신의 노트의 내용을 수정하기만 하면 링크를 전달받은 모두에게 이미 수정됩니다. 2. 에버노트 공유 기능을 사용법 먼저 노트를 작성해 놓은 상태에서 시작하겠습니다. 에버노트 windowsOS pc버전 기준으로 설명드리겠습니다. 노트 오른쪽 상단에 보면 아래쪽으로 화살표 모양이 보입니다. 순서는 "드롭다운 화살표 > 공유 > 공유 URL 복사" 순서로 클릭하시면 일단은 모든 공유 작업이 완료가 됩니다. '공요 URL 복사'까지 클릭을 하셨다면 이미 컴퓨터의 클립보드에 링크가 저장됩니다. 이 링크를 카카오톡이나 메일등으로 전달하시기만 하면 완료가 됩니다. 에버노트 사용법 권한 회수하는 과정도 있습니다. 위의 순서중에 일부만 변경


